思维导图
福昕思维导图提供界面友好的思维导图工具,以及海量思维导图模板,帮助您高效地整理和管理思维。
文档撰写,思维导图可谓得心应手。不禁想起曾经的烦恼:怎么在Word里画出一张清晰又美观的思维导图呢?或许你也曾被这个问题困扰过,但别担心,小编今天要给大家分享一个小技巧,让你轻松掌握这项技能。无需花费大量时间去寻找专业软件,只需利用Word的简单操作,你就能快速创建一张令人眼前一亮的思维导图。跟着我的步骤一起来试试吧!记住,这个技巧不仅适用于文档撰写,还可以在学习、工作中发挥巨大作用哦!让我们一起开启思维的盛宴吧!
福昕思维导图是福昕软件旗下的一款专业思维导图工具。它可以方便地在Word文档中创建和编辑思维导图。通过这个工具,用户可以将复杂的思维和信息以图形化的方式展示出来,使得思路更加清晰和易于理解。在Word文档中使用这个工具,用户可以直接插入思维导图,编辑节点和连接线,添加文本和图片等。此外,这个工具还支持导出为多种格式,如PDF、图片等,方便与他人共享和打印。总之,这个工具为用户提供了一个便捷的工具,使得在Word文档中制作思维导图变得更加简单和高效。
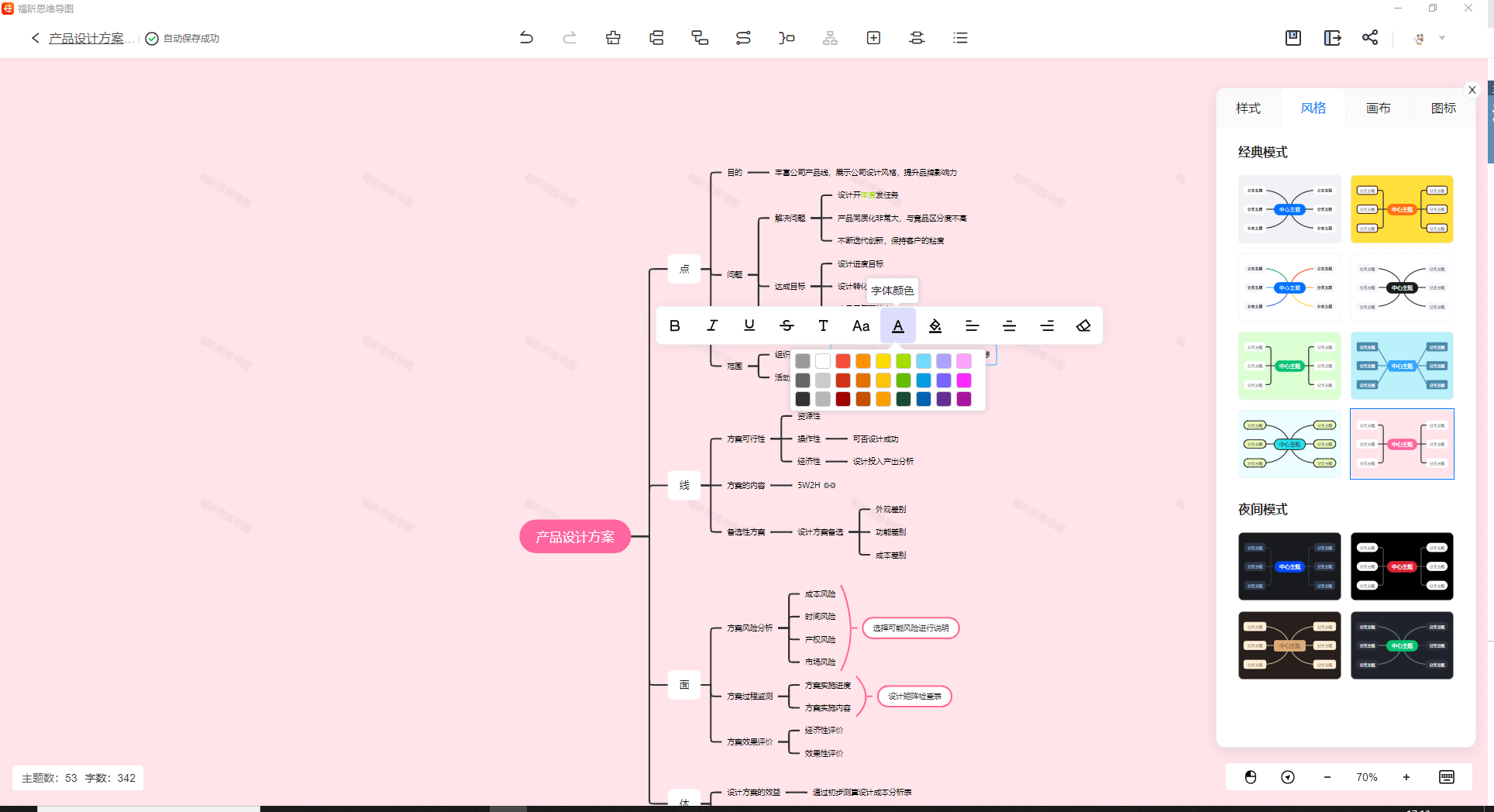
在Word文档中制作思维导图,可以使用福昕软件旗下的福昕思维导图产品。具体步骤如下:
1. 打开Word文档,点击菜单栏中的“此工具”插件图标,进入此工具编辑界面。
2. 在编辑界面中,点击“新建”按钮创建一个新的思维导图。
3. 在导图中心位置输入主题,例如“我的计划”。
4. 点击主题旁边的“+”按钮,添加分支节点,可以是具体的计划内容或子主题。
5. 可以通过拖拽分支节点来调整它们的位置和层次关系。
6. 点击分支节点上的文字,可以编辑节点内容。
7. 可以通过点击节点旁边的“+”按钮,添加更多的分支节点。
8. 在编辑界面的右侧工具栏中,可以选择不同的样式、字体、颜色等来美化思维导图。
9. 编辑完成后,点击编辑界面右上角的“保存”按钮,将思维导图保存到Word文档中。
10. 返回Word文档界面,可以继续编辑文档的其他内容。
通过以上步骤,就可以在Word文档中使用此工具产品制作思维导图。
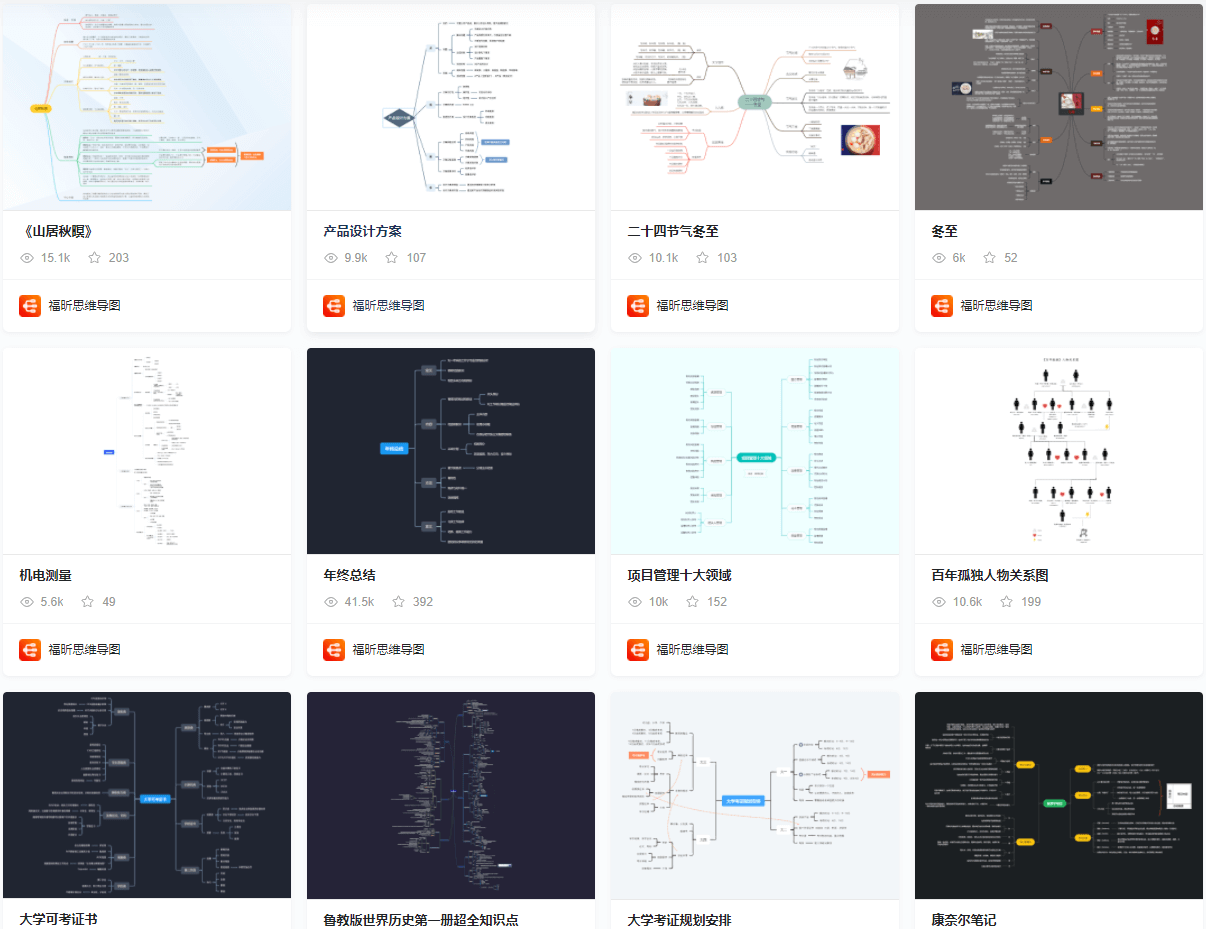
通过这个工具,用户可以将复杂的思维过程用简洁明了的图形方式展示出来,提高工作效率和信息传达的清晰度。在Word文档中制作思维导图只需几个简单步骤:首先,在这个工具中选择所需的模板和样式,然后添加主题和子主题,可使用不同颜色和形状进行分类。接下来,可以在主题和子主题中添加文本、图片、链接等内容,以丰富思维导图的信息。最后,在Word中插入思维导图并根据需要调整大小和位置。通过这种方式,用户可以在Word文档中轻松创建出具有逻辑性和易读性的思维导图,有效地整理和表达思维。这个工具的使用简单方便,为用户提供了一个高效的工具,使得在Word文档中制作思维导图变得更加便捷。