思维导图
福昕思维导图提供界面友好的思维导图工具,以及海量思维导图模板,帮助您高效地整理和管理思维。
因为我将为你揭秘一个不为人知的秘密武器——Word里的思维导图!是的,你没有听错,我们通常只把Word当作一个文字处理软件,但它还隐藏着一个强大的功能,可以帮助你整理思路、梳理思绪、规划计划。想象一下,在一张白纸上,你可以随心所欲地画出一个个鲜活的思维节点,然后通过简单的操作,它们会像魔法般连接在一起,形成一幅清晰而有条理的思维导图。这不仅让你的思考更加高效,还能让你的文档更具可读性和逻辑性。那么,现在就跟着我一起来探索这个神奇的世界吧!
福昕思维导图产品是福昕软件旗下的一款专业思维导图工具,与Word相比,它具有以下优势。首先,此工具产品提供了丰富的思维导图模板和图标库,使得制作思维导图更加简单和高效。其次,此工具产品支持多种导出格式,包括Word、PDF、图片等,方便用户在不同场景下使用和分享。此外,此工具产品还支持多人协作,用户可以与团队成员实时共享和编辑思维导图,提高工作效率。总之,此工具产品是一款功能强大、易于使用的思维导图工具,可以帮助用户更好地组织和展示思维,提高工作效率和沟通效果。
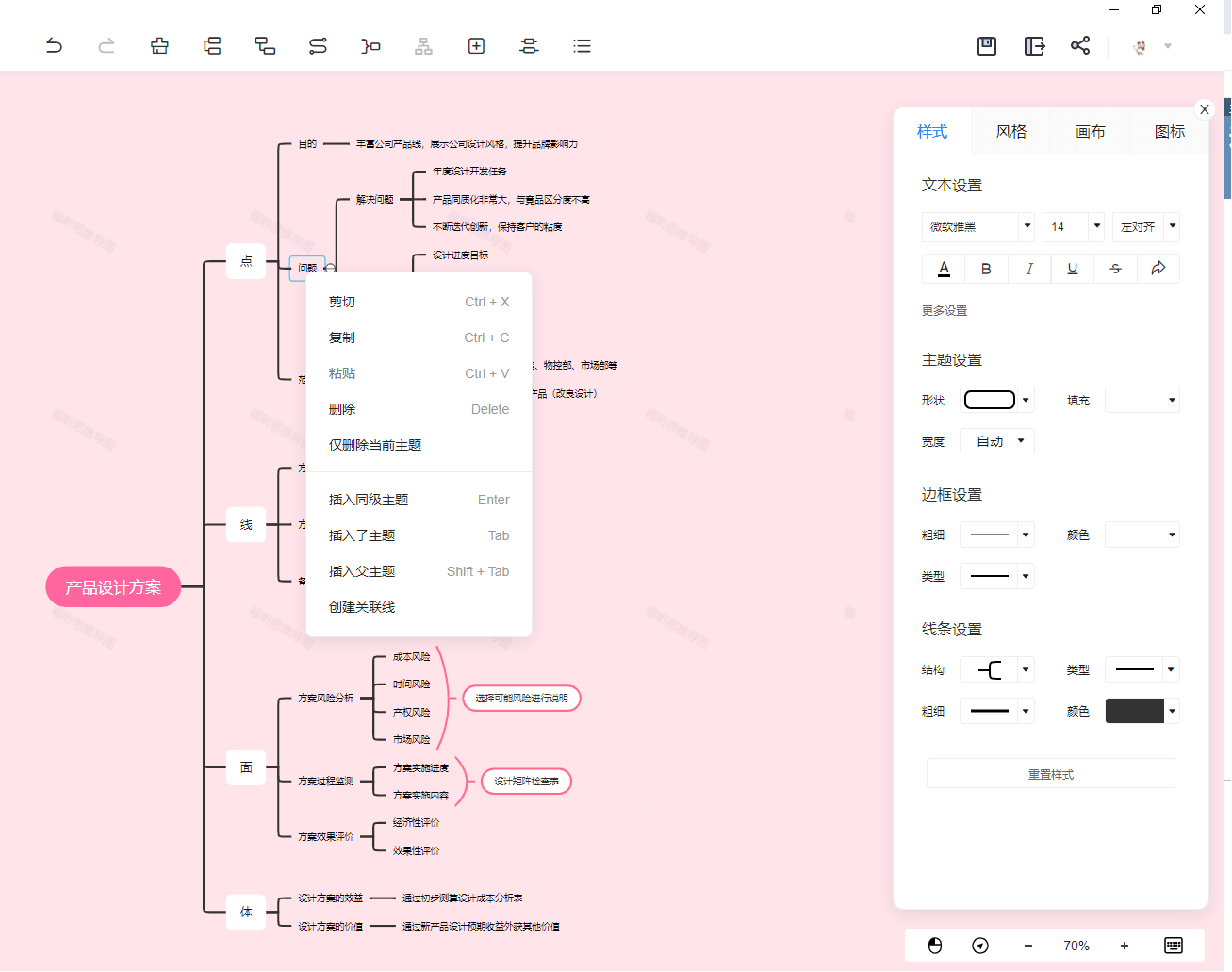
在Word中制作思维导图,可以通过以下步骤实现:
1. 打开Word文档,点击“插入”选项卡。
2. 在“插入”选项卡中,找到“形状”按钮,点击下拉菜单中的“直线”或“箭头”选项,绘制思维导图的主题和分支。
3. 在主题和分支上双击,输入相关文本。
4. 若要添加更多分支,可在已有分支上右键点击,选择“复制”或“复制并粘贴”,然后拖动新分支到适当位置。
5. 若要调整分支的位置或形状,可点击分支并拖动或调整其大小。
6. 若要添加颜色或样式,可在“形状格式”选项卡中选择相应的样式。
7. 若要连接分支,可使用“直线”或“箭头”选项,绘制连接线。
8. 若要调整导图的布局,可使用Word的布局工具,如“对齐”、“分布”等。
9. 最后,保存并导出思维导图。
需要注意的是,Word的思维导图功能相对简单,如果需要更多高级功能和更好的使用体验,可以考虑使用福昕思维导图产品,如此工具Xmind等。
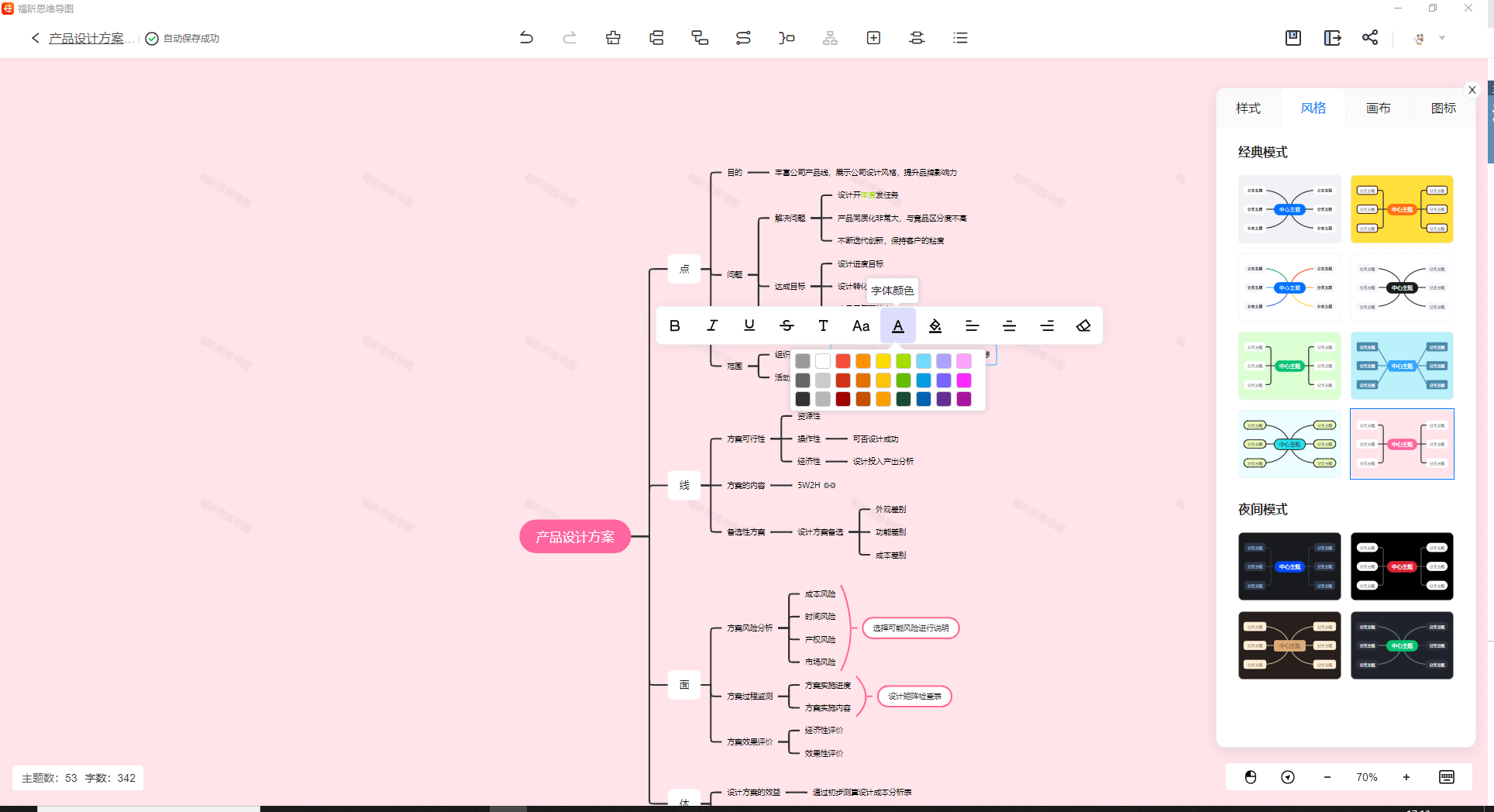
使用此工具,用户可以通过简单的拖放操作,在Word文档中创建和编辑思维导图。该软件提供了丰富的图形和符号库,使用户能够自由地设计和定制自己的思维导图。此外,此工具还支持多种导出格式,如PDF、图片等,方便用户在不同平台上共享和展示思维导图。总之,此工具是一款高效且实用的工具,能够帮助用户在Word中轻松制作出清晰、直观的思维导图,提高工作和学习效率。