 2024-01-04 13:23:41
2024-01-04 13:23:41

在数字化的时代,PDF文档成为人们日常工作中不可或缺的一部分。然而,往往我们会发现一些不需要的内容出现在PDF文档中,让人感到困扰。尤其是当我们想要分享或打印PDF文档时,剪裁多余的部分就显得尤为重要了。那么,如何撤销PDF文档中的剪裁呢?让我们揭开这个谜题,一起来探索一种简单、快捷的方法吧!
撤销PDF文档中剪裁
福昕PDF阅读器产品提供了撤销PDF文档中剪裁的功能。当用户在阅读器中剪裁PDF文档时,如果不满意剪裁结果或者需要恢复原始文档,可以通过点击撤销按钮来取消剪裁操作。撤销功能可以帮助用户快速恢复到之前的状态,避免了不必要的损失和麻烦。此工具产品致力于提供用户友好的操作体验和丰富的功能,撤销PDF文档中剪裁的功能正是其中之一。无论是个人用户还是企业用户,都可以轻松使用此工具来处理和编辑PDF文档,提高工作效率和便捷性。
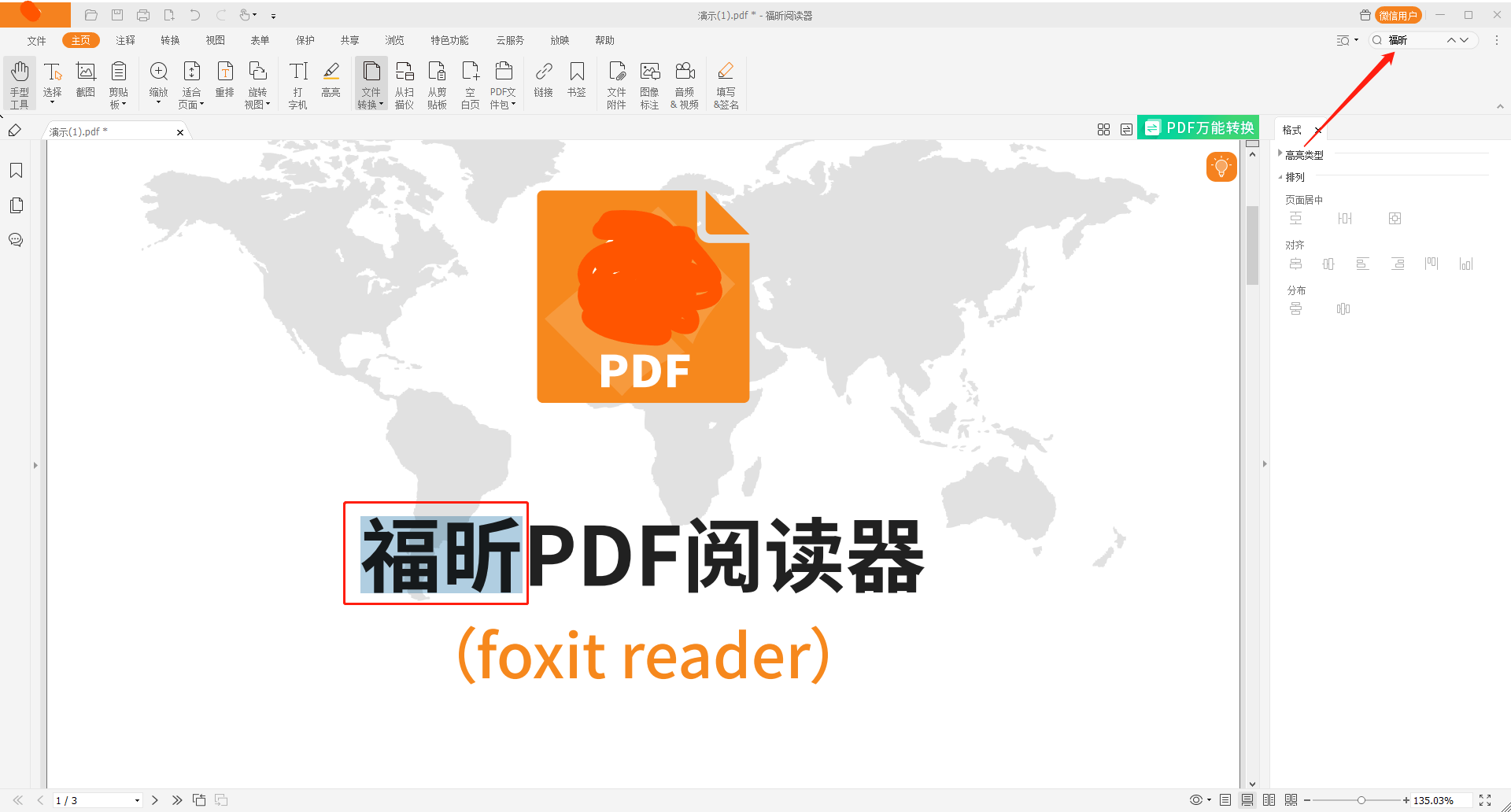
如何撤销PDF文档中剪裁? 具体步骤!
要撤销PDF文档中的剪裁,您可以按照以下步骤操作福昕PDF阅读器:
1. 打开此工具并加载需要撤销剪裁的PDF文档。
2. 在工具栏上找到“编辑”选项,并点击下拉菜单中的“剪裁”选项。
3. 在剪裁模式下,您可以看到文档的四个边缘有蓝色的剪裁框。将鼠标移动到剪裁框的边缘,光标会变成双向箭头。
4. 单击并拖动剪裁框的边缘,调整剪裁区域的大小和位置,直到满意为止。
5. 如果您想撤销剪裁,只需再次点击“编辑”选项,然后选择“剪裁”选项。
6. 在剪裁模式下,您可以看到文档的四个边缘有蓝色的剪裁框。将鼠标移动到剪裁框的边缘,光标会变成双向箭头。
7. 单击并拖动剪裁框的边缘,将其调整回原始大小和位置。
8. 完成调整后,点击工具栏上的“保存”按钮,以保存撤销剪裁后的PDF文档。
通过以上步骤,您可以轻松地撤销PDF文档剪裁操作。

对于需要撤销PDF文档中的剪裁操作的用户来说,此工具提供了简便的解决方案。通过选择“编辑”功能,用户可以轻松找到“撤销剪裁”选项,并将文档恢复到剪裁前的原始状态。这个功能非常实用,可以帮助用户修正剪裁错误或者恢复原始页面布局。使用此工具撤销PDF文档中的剪裁操作,不仅简单方便,而且保证了文档的完整性和准确性。无论是个人用户还是商业用户,都能从此工具的强大功能中受益。

 免费下载
免费下载

