

 2023-06-06
2023-06-06
在撰写长篇文档时,目录是必不可少的。目录可以让读者快速了解文档的结构和内容,方便查找和阅读。手动制作目录费时费力,而且容易出错。利用Word自动生成目录可以大大提高工作效率,本文将介绍如何利用Word自动生成目录。
第一步:使用标题样式
在Word中,使用标题样式是制作目录的前提。标题样式是Word中的一种样式,用于标识文档中的标题。Word中有多种标题样式可供选择,如“标题1”、“标题2”、“标题3”等。使用标题样式可以让Word自动识别文档中的标题,方便制作目录。
使用标题样式的方法如下:
1.选中要设置为标题的文本。
2.在“开始”选项卡中,找到“样式”组。
3.在“样式”组中,选择相应的标题样式。
4.重复以上步骤,设置文档中的所有标题。
第二步:插入目录
在Word中,插入目录是自动生成目录的关键步骤。插入目录可以让Word根据文档中的标题自动生成目录。
插入目录的方法如下:
1.将光标放在要插入目录的位置。
2.在“引用”选项卡中,找到“目录”组。
3.在“目录”组中,选择“目录”或“自定义目录”。
4.根据需要设置目录的样式和格式。
5.点击“确定”按钮,Word会自动根据文档中的标题生成目录。
第三步:更新目录
在文档编辑过程中,标题可能会发生变化,需要更新目录。Word提供了更新目录的功能,可以自动更新目录中的标题和页码。
更新目录的方法如下:
1.将光标放在目录处。
2.在“引用”选项卡中,找到“目录”组。
3.在“目录”组中,选择“更新目录”。
4.根据需要选择更新目录的范围和更新方式。
5.点击“确定”按钮,Word会自动更新目录中的标题和页码。
总结
利用Word自动生成目录可以大大提高工作效率,避免手动制作目录的繁琐和错误。使用标题样式和插入目录是自动生成目录的关键步骤,更新目录可以让目录始终保持最新。掌握这些技巧,可以让你在文档编辑中事半功倍。

嘿,大家好!今天我想跟大家分享一个超级好用的工具——福昕PDF!它可以帮助我们轻松地查看、编辑、转换和创建PDF文件。不仅如此,它还可以让我们添加注释、签名、水印等等,让我们的PDF文件更加个性化。而且,福昕PDF的界面简洁明了,使用起来非常方便,就算是对电脑不太熟悉的小白也能轻松上手。总之,福昕PDF是一个非常实用的工具,我强烈推荐大家试试看!
在撰写长篇文档时,目录是必不可少的。它可以帮助读者快速了解文档的结构和内容,方便阅读和查找信息。在Word中生成清晰易读的目录并不难,本文将介绍几个实用的技巧。 一、使用样式 在Word中,样式是一种格式化文本的方式。
在日常工作和学习中,我们经常会遇到需要将PDF文件转换为Word文档的情况。这时候,一款好用的PDF转Word软件就显得尤为重要。今天,我将向大家推荐几款免费好用的PDF转Word软件。 1. Smallpdf Smallpdf是一款非常流行的在线
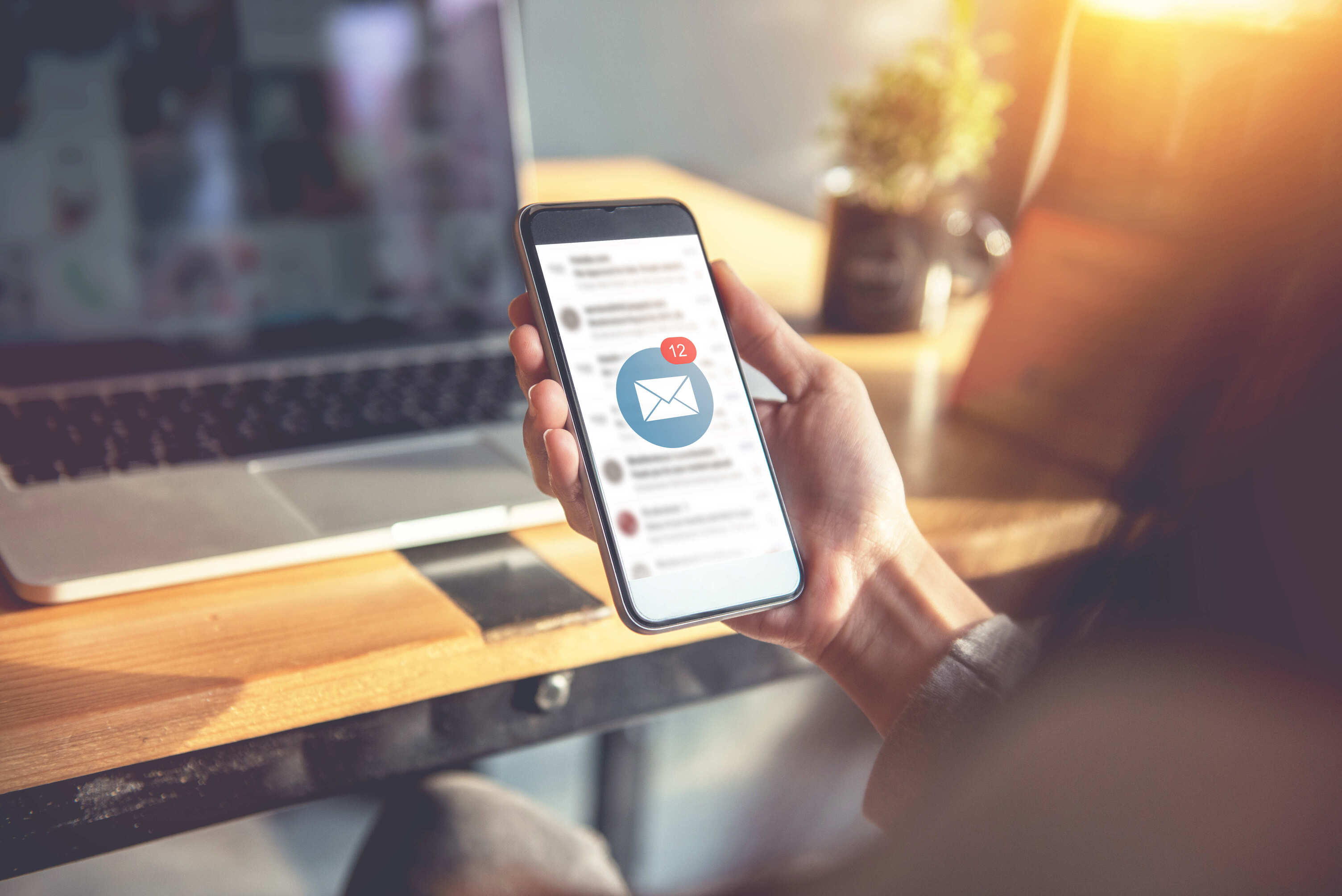
 2023-11-02
2023-11-02
 81
81

 2023-10-31
2023-10-31
 44
44

 2023-10-31
2023-10-31
 105
105

 2023-10-31
2023-10-31
 65
65

 2023-10-31
2023-10-31
 75
75

 2023-10-31
2023-10-31
 56
56

 2023-10-31
2023-10-31
 58
58

 2023-10-31
2023-10-31
 67
67

 2023-10-31
2023-10-31
 48
48

 2023-10-31
2023-10-31
 38
38

 2023-10-31
2023-10-31
 36
36