

 2023-06-05
2023-06-05
在使用Microsoft Word进行文档编辑时,我们经常需要对文档进行分页,以便更好地组织文档内容。而在分页的过程中,上下页功能是非常重要的一项功能,它可以让我们更加方便地浏览文档内容。那么,如何在Word中实现上下页功能呢?本文将为大家详细介绍。
一、Word中的分页功能
在Word中,我们可以通过插入分页符来实现文档分页。分页符是一种特殊的符号,它可以将文档分成不同的页面。插入分页符的方法如下:
1. 首先,将光标移动到需要分页的位置。
2. 在菜单栏中选择“插入”,然后选择“分页符”。
3. Word会自动在光标所在位置插入一个分页符,从而实现文档分页。
二、Word中的上下页功能
Word中的上下页功能可以让我们更加方便地浏览文档内容。在Word中,我们可以通过以下几种方式实现上下页功能:
1. 使用键盘快捷键
在Word中,我们可以使用键盘快捷键来实现上下页功能。具体方法如下:
上一页:按下“Ctrl”键和“Page Up”键。
下一页:按下“Ctrl”键和“Page Down”键。
2. 使用鼠标滚轮
在Word中,我们也可以使用鼠标滚轮来实现上下页功能。具体方法如下:
上一页:向上滚动鼠标滚轮。
下一页:向下滚动鼠标滚轮。
3. 使用“查看”菜单
在Word中,我们还可以使用“查看”菜单来实现上下页功能。具体方法如下:
1. 在菜单栏中选择“查看”。
2. 在下拉菜单中选择“页面布局”。
3. 在页面布局视图中,可以使用上下箭头来实现上下页功能。
三、Word中的其他分页功能
除了上下页功能之外,Word中还有其他一些分页功能,这些功能可以帮助我们更好地组织文档内容。以下是一些常用的分页功能:
1. 分节符
分节符是一种特殊的符号,它可以将文档分成不同的节。每个节可以有不同的页眉、页脚、页码等设置。插入分节符的方法如下:
1. 首先,将光标移动到需要分节的位置。
2. 在菜单栏中选择“布局”,然后选择“分节符”。
3. Word会自动在光标所在位置插入一个分节符,从而实现文档分节。
2. 标题样式
在Word中,我们可以使用标题样式来设置文档的标题。标题样式可以让文档的标题更加醒目,从而更好地组织文档内容。设置标题样式的方法如下:
1. 首先,将光标移动到需要设置标题的位置。
2. 在菜单栏中选择“开始”,然后选择“样式”。
3. 在样式中选择“标题1”、“标题2”等样式,即可设置文档的标题样式。
四、总结
在本文中,我们介绍了如何在Word中实现上下页功能。我们可以使用键盘快捷键、鼠标滚轮或者“查看”菜单来实现上下页功能。除此之外,我们还介绍了其他一些常用的分页功能,如分节符和标题样式等。这些功能可以帮助我们更好地组织文档内容,提高文档的可读性和美观度。

大家好,今天我想和大家分享一款非常好用的PDF阅读器——福昕PDF。它不仅支持多种文件格式,如PDF、TXT、DOC等,还可以进行文本编辑、注释、签名等操作,非常方便实用。而且它的界面简洁清晰,操作也非常简单易懂,就算是不太懂电脑的小白也能轻松上手。如果你还没有使用过福昕PDF,那么赶快去下载试试吧,相信你一定会喜欢上它的!
Microsoft Word是一款广泛使用的文字处理软件,它不仅可以编辑文本,还可以插入图片、图表、表格等多种元素,使文档更加生动、直观。在本篇文章中,我们将介绍如何在Word中插入图片。 第一步:打开Word文档 首先,打开你要编辑
在现代社会中,文档的传递和共享是非常重要的。在这个过程中,PDF格式已经成为了一种非常流行的文件格式。相比于Word文档,PDF格式的文件更加安全、稳定,而且可以保持文档的格式不变。因此,许多人都希望将自己的Word文档转换
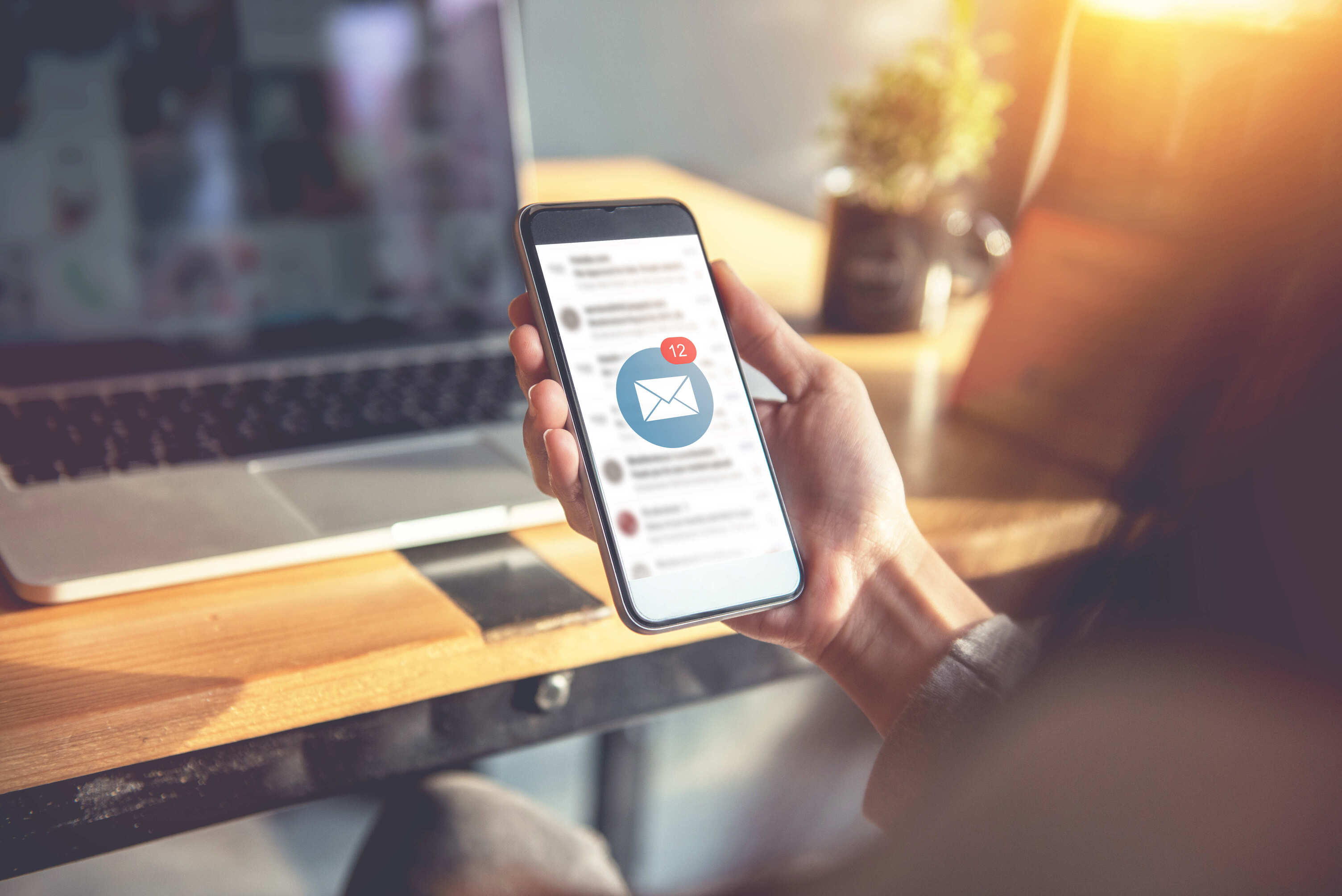
 2023-11-02
2023-11-02
 81
81

 2023-10-31
2023-10-31
 44
44

 2023-10-31
2023-10-31
 105
105

 2023-10-31
2023-10-31
 65
65

 2023-10-31
2023-10-31
 75
75

 2023-10-31
2023-10-31
 56
56

 2023-10-31
2023-10-31
 58
58

 2023-10-31
2023-10-31
 67
67

 2023-10-31
2023-10-31
 48
48

 2023-10-31
2023-10-31
 38
38

 2023-10-31
2023-10-31
 36
36